



The Top Trends in Steam Baths and Showers Today Dec 18, 2024


How to Keep an Active Lifestyle for Seniors Dec 11, 2024


The Restaurant That Sued Its Customers: The Reputation Fallout from a Legal Battle Over Yelp Reviews

The Restaurant That Sued Its Customers: The Reputation Fallout from a Legal Battle Over Yelp Reviews Nov 29, 2024

Tips New Instagram Users Need To Know About
Feb 11, 2017 08:30
Instagram regularly makes new features available to users. You are probably familiar with the basic features and shortcuts, such as previewing a snapshot from your feed or hearting a photo.
But did you know you could geo-tag your photos and see a map of where your pictures were taken? You can also set your account to private or block specific followers if you don't want them to see your content. It is possible to remove tags that have been added to pictures of you shared by other users and to choose to receive alerts when some users add new content to Instagram. You should also see a few differences to how images are displayed in your feed once Instagram implements the most recent changes.
Here are a few tips you need to know about if you are still new to Instagram.
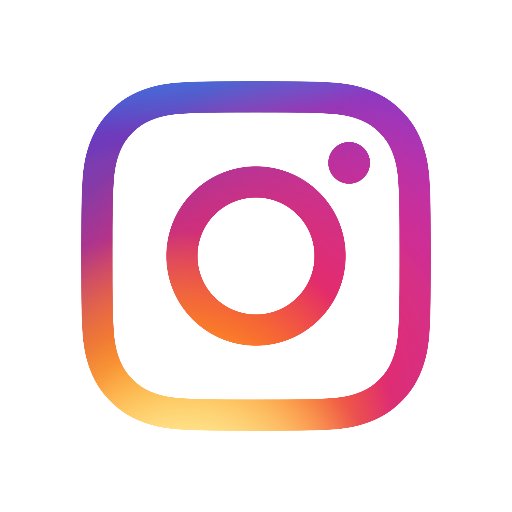
You can easily set your account to private.
Once your account has been made private, only your followers can see what you share. This is a good option if you want to share pictures of yourself or simply are not comfortable with complete strangers being able to see what you share on Instagram. If you decide to make your account private, only your followers will have access to what you post and you will need to approve new followers before they can see your content. This will prevent strangers from being able to see your pictures unless you decide to approve them after they follow you on Instagram.
You can make your account private by tapping the Profile button at the bottom of the Instagram homepage. You will then see a small gear icon if you are on iOS or three dots if you are on Android. All you have to do is turn on the Private Account option.
Blocking Instagram users is very easy and only takes a few seconds.
You should go over your list of followers after making your account private and block the people you don't know. Tap the Profile button and then tap on Followers. You will see a list of all the users who are currently following your account. You can tap on the name of a user to select them. Once a user is selected, tap on the three dots that can be seen in the top corner of the screen. An option to block this user will appear.
Repeat this action for all the users you want to block. Users will not be notified that you blocked them and will no longer be able to see your content.
You can like an Instagram photo by double-tapping on it. You can heart a photo by tapping on the small heart button that is displayed directly under the image.
You can like a photo by double-tapping it while you scroll through your feed and go back to scrolling without having to open the post you wanted to like.
You can see all the photos you have liked by visiting your main profile screen. Tap on the Profile button and on the gear icon for iOS and the three dot button for Android. These buttons can be found in the top corner of your screen. You will then see an option called Photos You've Liked.
If you want to remove some of the photos from your history, all you have to do is tap on the heart button. This will 'unlike' the snapshot and it will no longer be visible via the Photos You've Liked option.
You can easily preview these images instead of opening all of them individually. Long press on the image you want to preview and slide your thumb down if you want to like an image or see the user's page. You will also have the option to share this image.
You can open a full-screen version of the images in the Explore section by simply tapping on a photo. Tap and hold on the photo you want to see to open a preview more quickly. The full-screen version will disappear once you stop holding.
This method only works on Android. If you are using iOS, you will have to push up the preview of an image to see the Like, Comment and Send as Message options.
If you are using Android, you will have to slide your finger down on the preview of the image to see more options, such as Like, View Profile or Share.
You can easily see which users have been tagged in a photo by tapping it.
All you have to do is single-tap a photo and the tags will appear. You can visit a user's profile by tapping on the tag with their name.
Photos that have been tagged will have a small circle with a silhouette in it. This circle can be seen in the bottom corner of the photo. If this small icon is present, you can see the tags by tapping on the picture.
You can see all the photos where you have been tagged and choose to remove your name from the tags.
Go to the photo in which you have been tagged. Open the tags and tap on the tag with your name. You can then tap on More Options to either remove the tag completely or to simply hide the photo from being displayed on your profile.
If you want to see all the photos in which you have been tagged, all you have to do is tap on Profile and then tap on 'Photos of You'. This button looks like a silhouette inside of a tag and is located on the top right corner of your screen.
You should review the photos in which you have been tagged regularly so that you can remove tags or hide photos from your profile if you don't like them.
You can easily remove a tag or hide a picture from the 'Photos of You' screen. If you are on Android, you will see an option called Remove Tag. If you are using iOS, you will have to open the More Options menu to access the Remove Me from Photo option.
But did you know you could geo-tag your photos and see a map of where your pictures were taken? You can also set your account to private or block specific followers if you don't want them to see your content. It is possible to remove tags that have been added to pictures of you shared by other users and to choose to receive alerts when some users add new content to Instagram. You should also see a few differences to how images are displayed in your feed once Instagram implements the most recent changes.
Here are a few tips you need to know about if you are still new to Instagram.
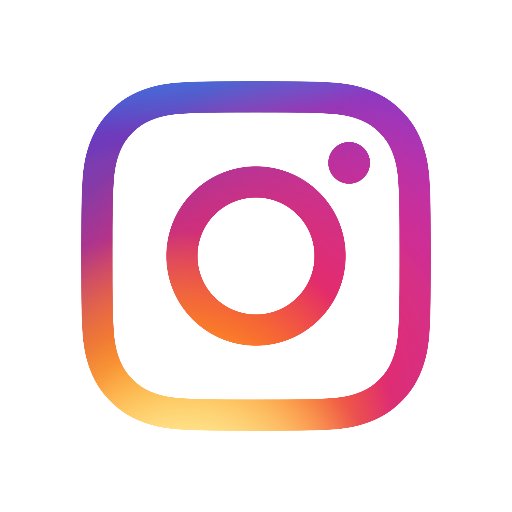
1. Make Your Account Private
Having a complete stranger heart one of your posts can be weird. You might not realize that everything you post on Instagram is made public by default, which means that anyone can see your images.You can easily set your account to private.
Once your account has been made private, only your followers can see what you share. This is a good option if you want to share pictures of yourself or simply are not comfortable with complete strangers being able to see what you share on Instagram. If you decide to make your account private, only your followers will have access to what you post and you will need to approve new followers before they can see your content. This will prevent strangers from being able to see your pictures unless you decide to approve them after they follow you on Instagram.
You can make your account private by tapping the Profile button at the bottom of the Instagram homepage. You will then see a small gear icon if you are on iOS or three dots if you are on Android. All you have to do is turn on the Private Account option.
2. Block Followers From Seeing Your Content
Your followers can still see your images even if your account is set to private. If you want to keep your content private from strangers or from people you are no longer friends with, you can block these users.Blocking Instagram users is very easy and only takes a few seconds.
You should go over your list of followers after making your account private and block the people you don't know. Tap the Profile button and then tap on Followers. You will see a list of all the users who are currently following your account. You can tap on the name of a user to select them. Once a user is selected, tap on the three dots that can be seen in the top corner of the screen. An option to block this user will appear.
Repeat this action for all the users you want to block. Users will not be notified that you blocked them and will no longer be able to see your content.
3. Like A Photo From Your Feed
Scrolling your Home feed is a great way to see what your friends are sharing on Instagram. You can like a photo without having to tap on it with this simple trick.You can like an Instagram photo by double-tapping on it. You can heart a photo by tapping on the small heart button that is displayed directly under the image.
You can like a photo by double-tapping it while you scroll through your feed and go back to scrolling without having to open the post you wanted to like.
4. See All The Posts You Have Liked
You can see all the images you have liked in the past. This is an easy to find a specific post or to simply rediscover the content you have liked and might have forgotten about.You can see all the photos you have liked by visiting your main profile screen. Tap on the Profile button and on the gear icon for iOS and the three dot button for Android. These buttons can be found in the top corner of your screen. You will then see an option called Photos You've Liked.
If you want to remove some of the photos from your history, all you have to do is tap on the heart button. This will 'unlike' the snapshot and it will no longer be visible via the Photos You've Liked option.
5. Preview A Snapshot From Search Tab
The Search tab allows you to discover the images your friends and followers recently liked. You can tap on the Search tab and choose the Explore page. You will then see a grid of all the images that have been recently liked.You can easily preview these images instead of opening all of them individually. Long press on the image you want to preview and slide your thumb down if you want to like an image or see the user's page. You will also have the option to share this image.
You can open a full-screen version of the images in the Explore section by simply tapping on a photo. Tap and hold on the photo you want to see to open a preview more quickly. The full-screen version will disappear once you stop holding.
This method only works on Android. If you are using iOS, you will have to push up the preview of an image to see the Like, Comment and Send as Message options.
If you are using Android, you will have to slide your finger down on the preview of the image to see more options, such as Like, View Profile or Share.
6. See The Tags Added To A Photo
It is possible to tag users on an Instagram photo, just like with Facebook. Instagram will ask you to tag yourself whenever you upload a new profile picture.You can easily see which users have been tagged in a photo by tapping it.
All you have to do is single-tap a photo and the tags will appear. You can visit a user's profile by tapping on the tag with their name.
Photos that have been tagged will have a small circle with a silhouette in it. This circle can be seen in the bottom corner of the photo. If this small icon is present, you can see the tags by tapping on the picture.
7. See Your Tagged Photos And Remove Tag
Are you wondering if your friends have posted photos of you on Instagram? You can easily see all the posts in which you have been tagged.You can see all the photos where you have been tagged and choose to remove your name from the tags.
Go to the photo in which you have been tagged. Open the tags and tap on the tag with your name. You can then tap on More Options to either remove the tag completely or to simply hide the photo from being displayed on your profile.
If you want to see all the photos in which you have been tagged, all you have to do is tap on Profile and then tap on 'Photos of You'. This button looks like a silhouette inside of a tag and is located on the top right corner of your screen.
You should review the photos in which you have been tagged regularly so that you can remove tags or hide photos from your profile if you don't like them.
You can easily remove a tag or hide a picture from the 'Photos of You' screen. If you are on Android, you will see an option called Remove Tag. If you are using iOS, you will have to open the More Options menu to access the Remove Me from Photo option.

In a world flooded with fast fashion and trend-chasing designs, one Arab brand dares to slow down and look deeper — into memory, into meaning, and into the eyes of a mother.SeeMe, a luxury fashion and accessories brand based in Amman, Jordan, is not just another name in the fashion scene. It’s a personal, artistic journey born out of love, grief, and identity — a brand that literally sees you. Read more

Let’s get one thing straight—sarees are never going out of style. What does evolve, though? The drape. From grandmom-core to fashion-week realness, diff styles of saree draping are having a moment (again). Whether you're learning to pleat from YouTube or remixing the pallu with boots and a belt, this six-yard stunner continues to be the ultimate canvas of expression. Read more

Is your anniversary on the horizon? It’s undoubtedly a memorable occasion that you should celebrate grandly. You don’t always have to go the whole hog; sometimes a cute gesture such as flowers, a handwritten note, and even a delicious anniversary cake works wonders. But how do you choose the perfect cake to delight him/her on the big day? Here are some choices worth considering in this case. Read more
LIFESTYLE
Mar 19, 2025 21:34
Copyright © Fooyoh.com. All rights reserved. User Agreement | Privacy Policy | Contact us
| Advertising
| About us
| Careers

















































