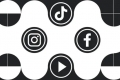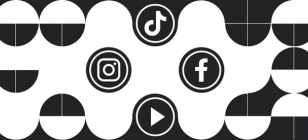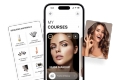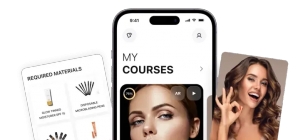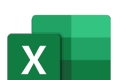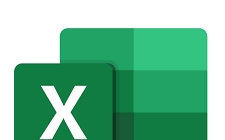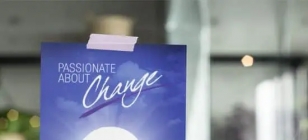5 Best Ways to Fix Your Slow Macbook
Jul 31, 2018 18:53
We all know that exciting feeling when you unpack your brand new Mac computer. We also know that nothing beats the money saved on something that you could have avoided buying.
If your Mac’s performance has been sluggish recently, it means that it’s processing memory is overloaded or the hard drive is almost full. There are ways to fix your slow macbook. A word of caution: make sure to backup your data to the cloud (iCloud) or another cloud data storage provider.
1. Make sure your computer runs on the recent MacOS version
Sometimes just this step helps speed up your Mac. By default, the computer would remind you to install the most recent version, but during a busy day, it's easy to ignore the notification. If you suspect your OS is out of date, first back up your data, just in case, then go to App Store and choose “Updates” icon (the very right one in the top menu). Either choose “Update All” option or you can install MacOS High Sierra update. This would greatly improve the stability of your computer. The system update requires you to reboot your computer to keep all work in progress safe.
2. Eliminate unnecessary processing power consumption
Some apps consume CPU power even when idle. To find which applications can cause a computer to perform slowly check the activity monitor which you can find here: Macintosh HD >; Applications >; Utilities >; Activity Monitor. Here you can see programs and processes that eat up your computer’s resources. Very often the sluggish performance of your Mac is caused by overloaded CPU. The Activity Monitor allows you to see which programs eat more CPU power, so you can get rid of the ones that you are not currently using. This effortless step can significantly boost your Mac’s performance.
3. Revise your startup apps
Sometimes your can seriously speed up your Mac by eliminating startup programs that are not essential for your work. Sometimes programs keep running on the background if you don’t properly shut down your computer at the end of the day. By cleaning up the startup list you can also enjoy a much quicker start-up of your device. To fine-tune your startup, head over to System Preferences >; Users &; Groups and select your username. Click on the "Login" items, and take a look at the list of apps that startup when you boot your Mac. Uncheck any apps that you don't need. This is the simplest way to speed up a Mac and one of the most effective.
You can also see potentially threatening programs marked with the exclamation sign. Get rid of them immediately.
A little trick: you can also see which programs consume more of your laptop’s battery.
4. Minimize Dock visual effects
Mac user experience is surely one of the greatest and Apple developers went great lengths to help us enjoy every minute of working on your computer. But sometimes visual effects can seriously harm the efficiency of your Mac because they drain CPU power as well. To remove some of the visual effects, go to System Preferences and choose Dock. Untick all of the following options:
- Magnification (apps will no longer pop up when you hover them)
- Automatic Dock hiding
- Animation of an application being opened
5. Do general housekeeping
We don’t mean that you go ahead and vacuum your Mac. Do it digitally. Do to the Launchpad and browse the applications you have installed. Do you really need all of them? Uninstall the ones that you no longer need. But deleting apps from Launchpad or dragging them to Trash doesn’t remove all their files. To make sure you have properly uninstalled unwanted applications you will need a more advanced application. Here's a good solution: https://macpaw.com/how-to/fix-mac-running-slow.
Some apps require hard uninstall which you can do by going to Finder >; Applications. Remember that you have to empty the Trash bin after you have removed the apps.
Updating Mac operating system and cleaning up the unwanted junk will greatly improve the performance of your Mac so you don’t spend a fortune on a new device.