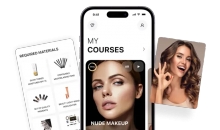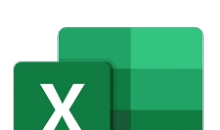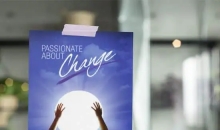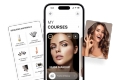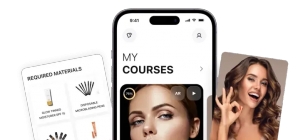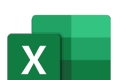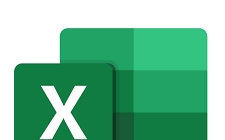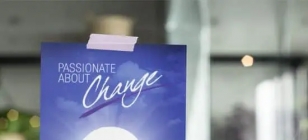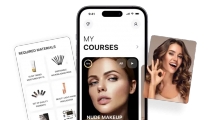How to Clean Mac Hard Drive Manually?
Jul 05, 2018 10:22
Even in 2018, Mac nevertheless has the tiny hard drive that replenishes quickly. Fortunately, there are easy and quick methods to free up space on your hard drive manually. Here are the ways on how to clean Mac hard drive and reclaim some space on it.
1. Find and Remove Duplicate Files
Duplicate files specifically get accumulated with the passage of time if you’re long time user of the system. Fortuitously there are extraordinary apps like Gemini 2 that can be used to discover and put off duplicate files with an easy and slick interface.
You can buy it from the App store if you want — Apple had this one as their Editors’ preference, but you’re likely better off getting it from their internet site, due to the fact they have a free trial to be had there.
2. Empty Your Trash
Recycle bin on Windows is equivalent to the Trash on the Mac. Instead of completely deleting files from inside the Finder, they may be sent to your Trash so that you can restore them later if your mind changes. To completely dispose of those documents and clean up space, you’ll have to empty your Trash timely. However, Macs have more than one trash cans, so that you may have to empty several ones.
To drain your user account’s foremost trash can, Ctrl-click on or right-click the Trash icon at the bottom-right nook of the dock and select out Empty Trash. This may delete all of the documents you sent to the trash from the Finder.
iMovie, iPhoto, Mail all have their own trash cans. In case you’ve deleted media documents from within those applications, you’ll want to drain their trash cans, too. For an instance, if you use iPhoto to manage your pictures and delete them in iPhoto, you have to clean the iPhoto trash to take away them from your hard drive. In order to perform this, simply ctrl+click or right-click the Trash option in that particular application and choose the ‘Empty Trash’.
3. Uninstall Unused Applications
This is one of the crucial steps of cleaning the hard drive of the Mac. The applications are the main items that eat up space on the hard drive. You should at least delete the unused apps. If you think that simply deleting the apps and sending to the trash can permanently delete them then you are incorrect. The leftover of these apps consumes a lot of space on the hard drive. In order to free up space, you should delete them from the below-mentioned folders.
1. Support Caches can be found in /Library/Caches/ and ~/Library/Caches
2. App states are found in ~/Library/Saved Application State/
3. Application files are found in ~/Library/Caches.
4. Binary and dock icons are found in /Applications/
5. Crashes are located in ~/Library/Application Support/CrashReporter/
6. App preferences are located in ~/Library/Preferences/
7. Crashes are located in ~/Library/Application Support/CrashReporter/
8. App preferences are located in ~/Library/Preferences/
For more details on cleaning up the hard drive click here.
4. Remove the temporary Files
There are temporary files on your Mac’s hard drive that you don’t want. These files consume the space on your hard drive without any reason. Mac OS X attempts to mechanically remove the temporary files, however a dedicated application likely to discover more files to clean up. Cleaning the temporary files won’t necessarily speed up your Mac but it will leave some free space for valuable disk area.
The caches are the temporary files to load the web pages faster in case you load next time. These start accumulating and slow down the browser speed and as they grow with time. Thus it is important to clean them up again and again. You can remove them by opening Finder. Use Go folder in the menu and using ~/Library/Caches to get to the cache folder. Select and delete them manually.
5. Delete Large Files
In order to clean up the large files, open Finder and you will able to see the search box in the top right nook of the display screen. Add the ‘+’ icon which you will find below the search box. Apply filter #1 for the file size and filter #2 for ‘is greater than’. Enter the size say 30 GB. In fact, you can drop down the file size and set it to GB or MB. This way you can remove the large files. This will free up a lot of space on your hard drive and speed up the Mac.
Follow these ways to clean up your Mac’s hard drive and have the superpower speed.