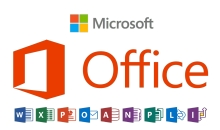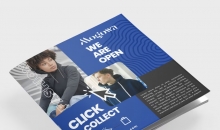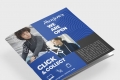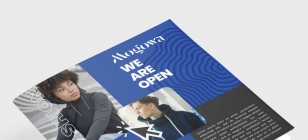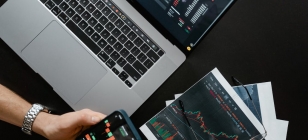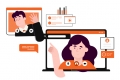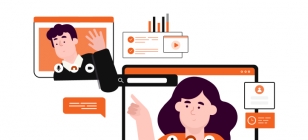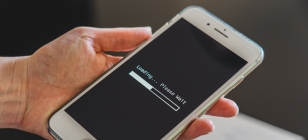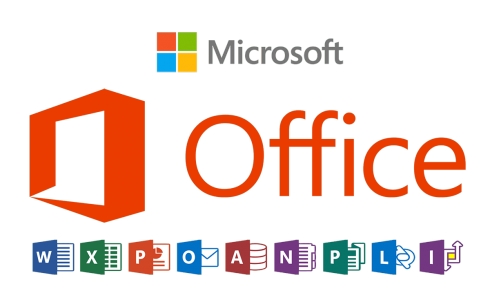Mastering Background Removal in Photoshop: A Comprehensive Guide
Nov 01, 2023 12:08
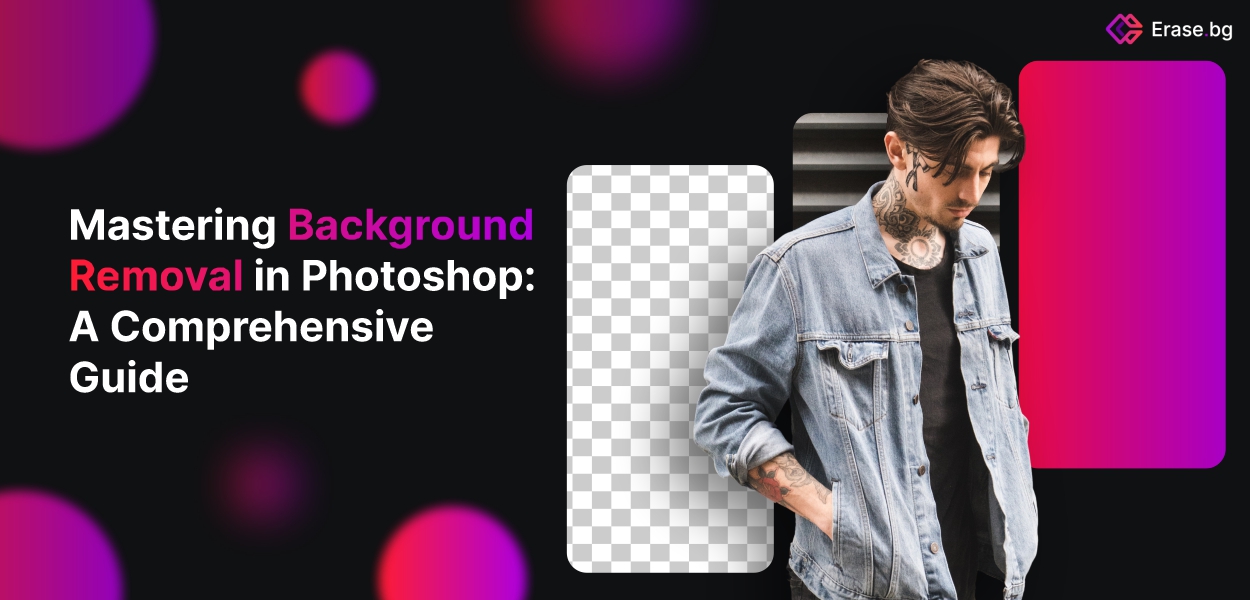
Intro
In the vast realm of image editing and manipulation, there's one task that stands out as both an art and a science: removing backgrounds. Whether you're a graphic designer, a photographer, or a creative enthusiast, the ability to seamlessly eliminate the background from an image is a powerful skill. It allows your subject to take the spotlight, opening up a world of possibilities for your creative projects.
Adobe Photoshop, the undisputed heavyweight champion of image editing software, provides a sophisticated toolkit for tackling this task. With its professional-grade features and unmatched versatility, Photoshop has become synonymous with image editing excellence. In this comprehensive guide, we'll dive into the intricate art of background removal using Photoshop. From the basic tools to advanced techniques, we'll cover it all, empowering you to harness the full potential of this remarkable software.
Whether you're a Photoshop novice or a seasoned pro, you'll find valuable insights and techniques in this guide. By the end, you'll be equipped to work your magic and achieve background-free perfection, turning your images into visual masterpieces. So, let's venture into the world of Photoshop and unveil the secrets of background removal with a little help from the ever-important "Background Remover" tool.
What is Photoshop
Adobe Photoshop is a renowned and industry-standard raster graphics editing software developed by Adobe Inc. It was created by Thomas and John Knoll and was initially released in 1988. Photoshop is designed for both professional graphic designers and photographers as well as amateur enthusiasts who want to manipulate, enhance, and edit digital images.
This powerful software provides a broad range of tools and features for image editing, compositing, and digital painting. Users can perform tasks such as cropping, resizing, retouching, color correction, and applying various filters and effects. One of its standout features is the ability to remove backgrounds from images, making it an essential tool for graphic designers and photographers.
Adobe Photoshop offers an intuitive user interface, a vast array of editing options, and support for numerous file formats, making it a versatile tool for a wide range of creative projects. Over the years, it has become the gold standard in the graphic design and photography industries, used for tasks such as image manipulation, photo restoration, digital painting, and much more.
Photoshop is part of Adobe's Creative Cloud suite, which means users can benefit from cloud storage, collaboration tools, and regular updates to keep the software at the forefront of image editing technology. It's available for both Windows and macOS operating systems.
How to Remove background in Photoshop
Sure, here are the steps to remove a background in Adobe Photoshop using the Background Eraser Tool:
● Open Your Image: Launch Adobe Photoshop and open the image from which you want to remove the background.
● Select the Background Eraser Tool: In the Tools panel on the left, click on the "Background Eraser Tool." If you can't find it, it may be nested under the regular Eraser Tool. Click and hold on the Eraser Tool, and a submenu will appear where you can select the Background Eraser Tool.
● Adjust Brush Settings: At the top of the screen, you can adjust the brush settings. Set the brush size to an appropriate diameter for your image. A smaller brush size is ideal for more precise work.
● Refine Tolerance: Next, set the "Tolerance" level in the Options bar. Tolerance determines how similar a color must be to the sampled color for the tool to erase it. A low tolerance is more restrictive, while a higher tolerance is more forgiving. Start with a lower tolerance to avoid erasing areas you want to keep.
● Sampling Continuous: Check the "Sampling" option to "Continuous." This allows you to erase multiple colors as you click and drag across the background.
● Erase the Background: Click and hold your mouse while dragging the Background Eraser Tool over the background areas you want to remove. The tool samples the color under the crosshair and erases colors similar to it. Make sure to avoid the subject you want to keep.
● Adjust Tolerance as Needed: As you work, you might need to adjust the Tolerance level. Lower it for areas with subtle color changes and increase it for areas with uniform colors.
● Zoom and Be Precise: For fine details, zoom in on your image and use a smaller brush size. This is essential for maintaining precision in areas like hair or intricate objects.
● Work in Sections: It's often easier to work in smaller sections and gradually remove the background around your subject. This way, you have more control and can undo any mistakes without affecting the entire image.
● Final Touches: Once you've removed the background around your subject, zoom out and take a look at the entire image. Make any necessary refinements, especially around the edges of your subject.
● Save Your Image: After you're satisfied with the background removal, save your image with a new name to preserve the original.
Remember, practice makes perfect with this technique. Removing complex backgrounds can be challenging, and it might take some time to achieve the desired results.
Best Tool to Remove Background
● Erase.bg: Erase.bg is an exceptional online tool for background removal. It utilizes AI technology to quickly and accurately remove backgrounds, leaving you with clean, transparent images. It's user-friendly and ideal for both beginners and professionals.
● Adobe Photoshop: Adobe Photoshop is a versatile software that offers various tools for background removal, including the Background Eraser Tool, Magic Wand, and Pen Tool. It's perfect for in-depth editing and professional projects.
● Remove.bg: Remove.bg is a straightforward online tool for background removal. It's efficient and suitable for quick edits. Simply upload an image, and it will instantly remove the background.
● GIMP: The GNU Image Manipulation Program (GIMP) is a powerful and free alternative to Photoshop. It offers various selection tools and layer options for advanced background removal.
● Canva: Canva is a popular online graphic design tool that provides a simple background remover feature. It's user-friendly and great for creating social media graphics and simple designs.
● Clipping Magic: Clipping Magic is an online tool that specializes in background removal. It offers both automatic and manual editing options, making it suitable for a range of users.
● Lunapic: Lunapic is an online photo editing tool that includes a background removal feature. It offers basic editing options and is accessible for quick edits without any software downloads.
These tools cater to various user needs, from the simplicity of online background removal to the advanced capabilities of professional software. Choose the one that best suits your requirements and level of expertise.